iPhone: So erstellst du coole Widgets und Icons - A1 Blog
So erstellst du Designs für deinen Home-Bildschirm
Mit jedem iOS Software-Update kommen einige spannende neue Funktionen hinzu. Wer was auf sich und sein iPhone hält, gestaltet sich seinen persönlichen fancy Home Screen – und gibt vielleicht auf auf Instagram, Facebook, Twitter oder auch Tiktok damit an…
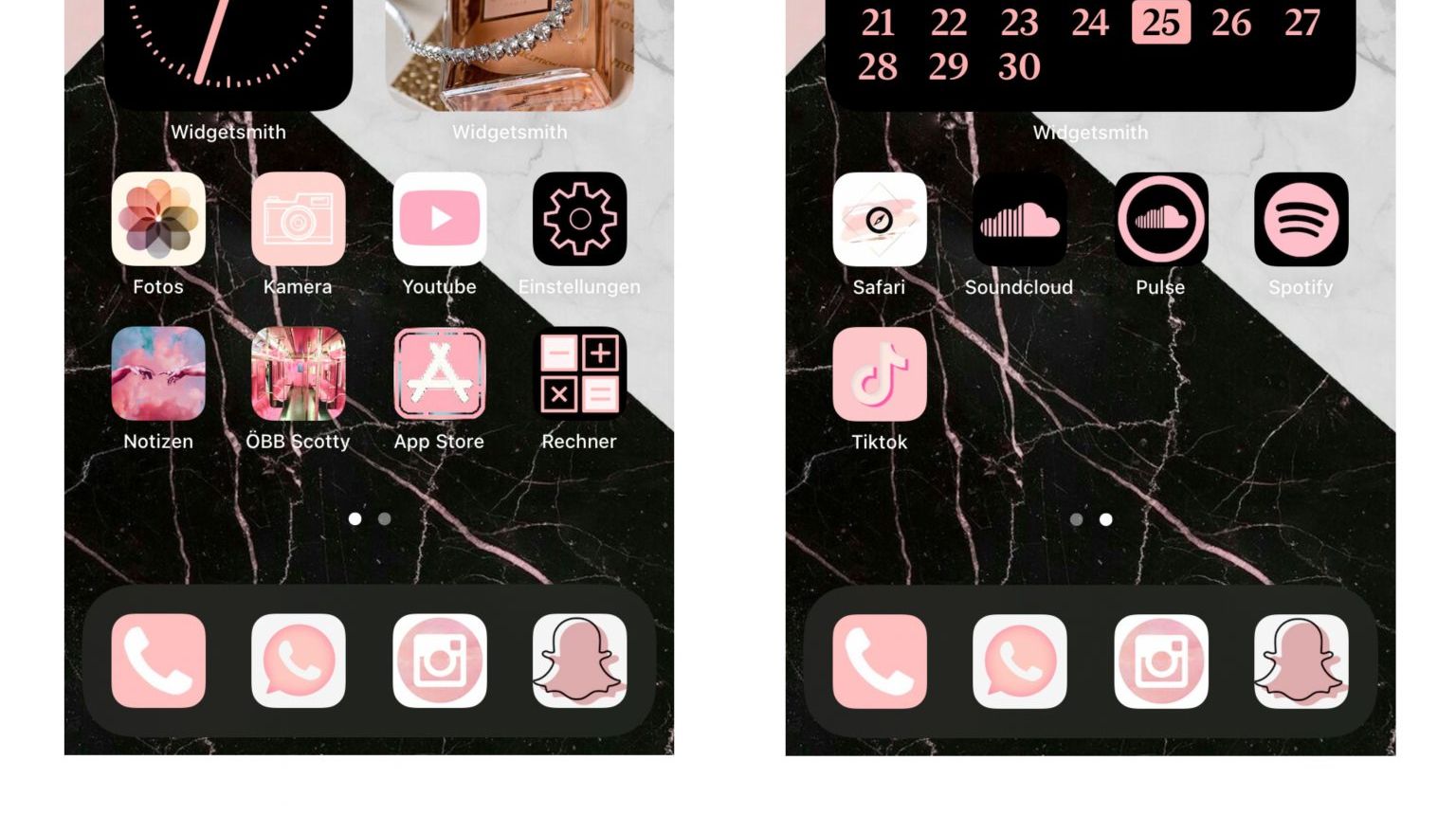
Schritt 1: Vorbereitung ist alles – Widges erstellen
Hierfür musst du zu aller erst kostenlos die App Widgetsmith aus dem Apple Appstore herunterladen. Schritt für Schritt geht’s dann so weiter:
- Sobald die App runtergeladen ist, App öffnen.
- Nun kannst du aussuchen, ob du ein Small, Medium oder Large Widget erstellen möchtest. Wenn du dich entschieden hast, drücke auf Add Widget und dann auf das angezeigt Widget.
- Als nächstes ändern wir den Dateinamen. Ganz oben steht je nachdem Small, Medium oder Large. Hier bitte drauf drücken und den Namen z.B. auf Uhr, Datum oder Kalender ändern. –> Save
- Jetzt noch ein mal auf das abgebildete Widget draufdrücken & dann auf Default Widget gehen.
- Hier kannst du das Design von deinem Widget auswählen bzw. verändern, was das Herz begehrt.
- Fertig mit dem Design? Dann geh links oben auf den Pfeil zurück und drücke wieder auf Save.
Gratuliere: Du hast dein erstes Widget erstellt – weiter geht’s mit Schritt 2!
Schritt 2: So bekommst du es auf den Home Screen
- Lange auf das Hintergrundbild drücken, sodass alle Icons wackeln.
- Links oben auf das „+“ drücken.
- Ganz nach unten zu Widgetsmith scrollen & draufdrücken.
- Nun musst du die vorher ausgewählte Größe nochmals anklicken und dann Widget hinzufügen.
- Rechts oben auf Fertig klicken.
- Jetzt das leere Widget gedrückt halten und auf Widget bearbeiten gehen.
- Dann auf Widget Small, Medium oder Large drücken und danach siehst du deinen zuvor ausgewählten Dateinamen – anklicken.
- Zurück zum Homebildschirm & fertig ist dein erst selbst gemachtes Widget!
Schritt 3: Icons erstellen
Vorher haben wir Widges designt, jetzt designen wir unseren eigenen App Hintergrund für z.B. Instagram, WhatsApp, Einstellungen,…
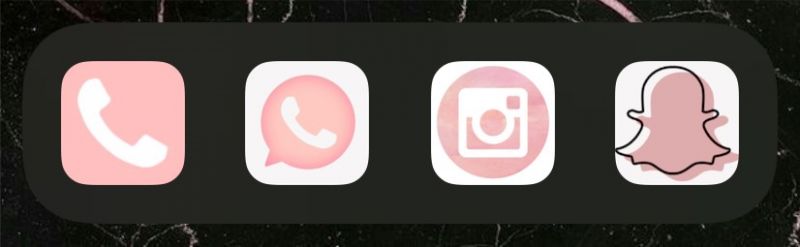
Hierfür brauchst du die App Kurzbefehle, die sollte schon automatisch auf deinem iPhone oben sein.
Tipp:
Halte dich an eine Farbauswahl, die zusammenpasst. Am besten suchst du dir im Vorhinein jene Bilder aus dem Internet aus und speicherst sie ab, die du dann gegen das Design deiner App tauschen möchtest.
- Du öffnest die App und drückst auf das +.
- Dann auf Aktion hinzufügen. –> Skripte
- Unter dem Ordner Apps auf App öffnen drücken. –> Auswählen
- Jetzt die App auswählen, wo du das Design verändern möchtest.
- Danach rechts oben auf den Button drücken wo drei Punkte sprich „…“ abgebildet sind.
- Drücke auf „zum Home-Bildschirm„.
- Änder den Dateinamen „Kurzbefehl“ zu deinem App Namen.
- Links auf das Icon drücken und Foto auswählen. Jetzt brauchst du die Bilder von denen ich am Anfang gesprochen habe. Klicke es an und zentriere es.
- Wenn du es zentriert hast, drücke auf Auswählen und dann auf Hinzufügen.
- Wenn du alles richtig gemacht hast befindet sich dein fertig designtes Icon auf deinem Home-Bildschirm.
- Platziere es wohin du willst aber pass auf, dass du die originale App nicht deinstallierst. Um sie wegzubekommen, drücke lange auf die originale App bis sie wackelt und wähle dann „In App-Mediathek bewegen“ aus
Das solltest du noch wissen
Zugegeben: Das Ganze ist leicht kompliziert und dauert ein wenig. Belohnt wirst du dann aber durch einen einzigartigen Homescreen, es lohnt sich also!
Das solltest du noch wissen:
- Für meinen Homescreen, den du oben sehen kannst, habe ich insgesamt 3 Stunden gebraucht. Wie du siehst muss man also etwas Zeit dafür investieren – es lohnt sich!
- Leider wird einem auf dem Homebildschirm auch nicht die Anzahl der Nachrichten angezeigt. Das heißt wenn du z.B. wissen willst ob du in WhatsApp eine Nachricht bekommen hast, musst du entweder direkt die App öffnen, oder du siehst auf deinem Sperrbildschirm nach.
- Wenn du in die neu designte App hineingehen willst, öffnet sich für 1 Sek. die App „Kurzbefehle“, du wirst dann aber direkt in die eigentlich ausgewählte App weitergeleitet.
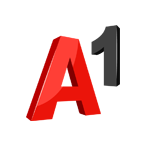
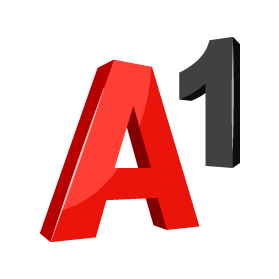
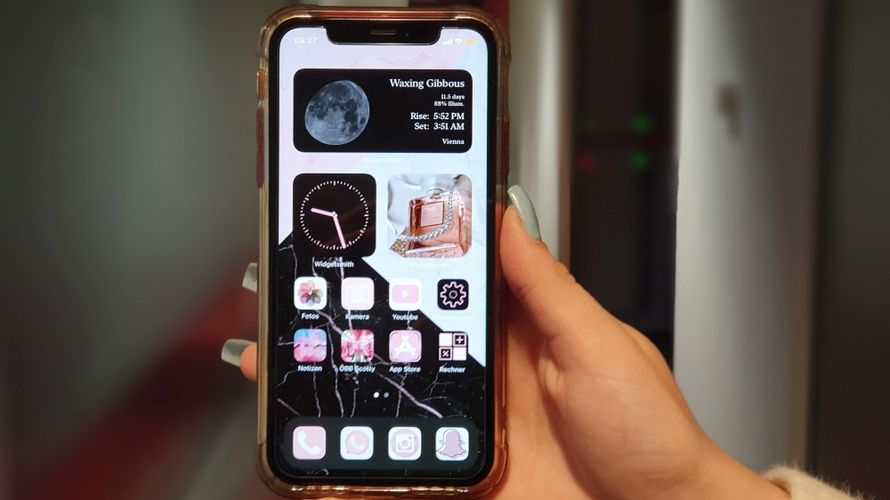
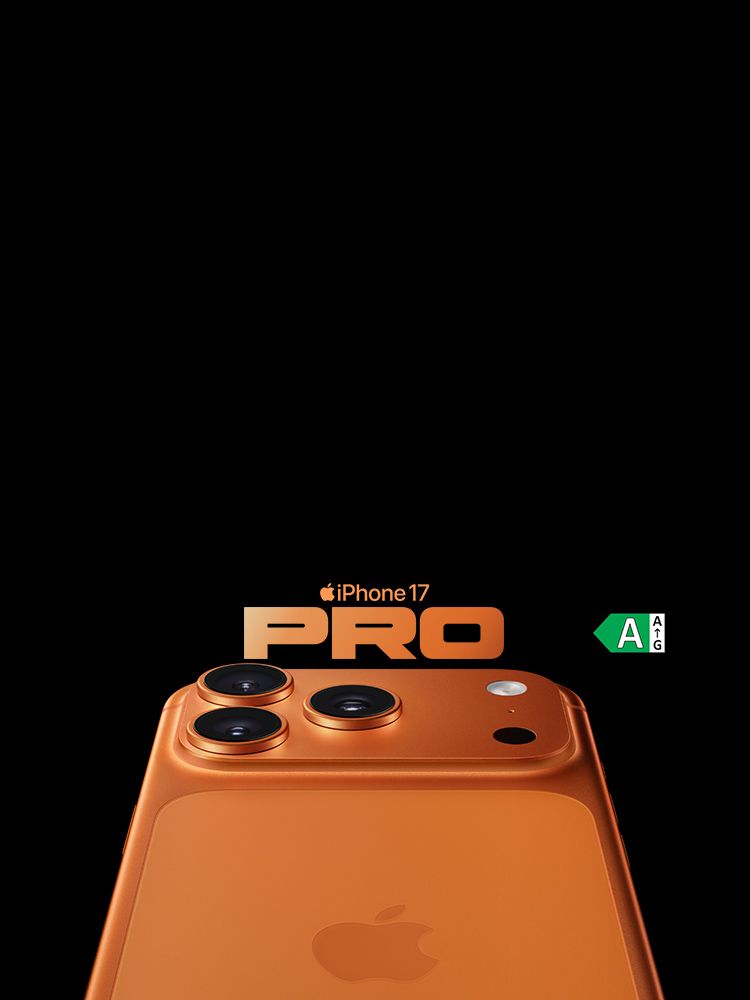



Seitenkommentare