iPhone 16 Pro
Power auf Pro Niveau.
Mit jedem iOS Software-Update kommen einige spannende neue Funktionen hinzu. Wer was auf sich und sein iPhone hält, gestaltet sich seinen persönlichen fancy Home Screen – und gibt vielleicht auf auf Instagram, Facebook, Twitter oder auch Tiktok damit an…
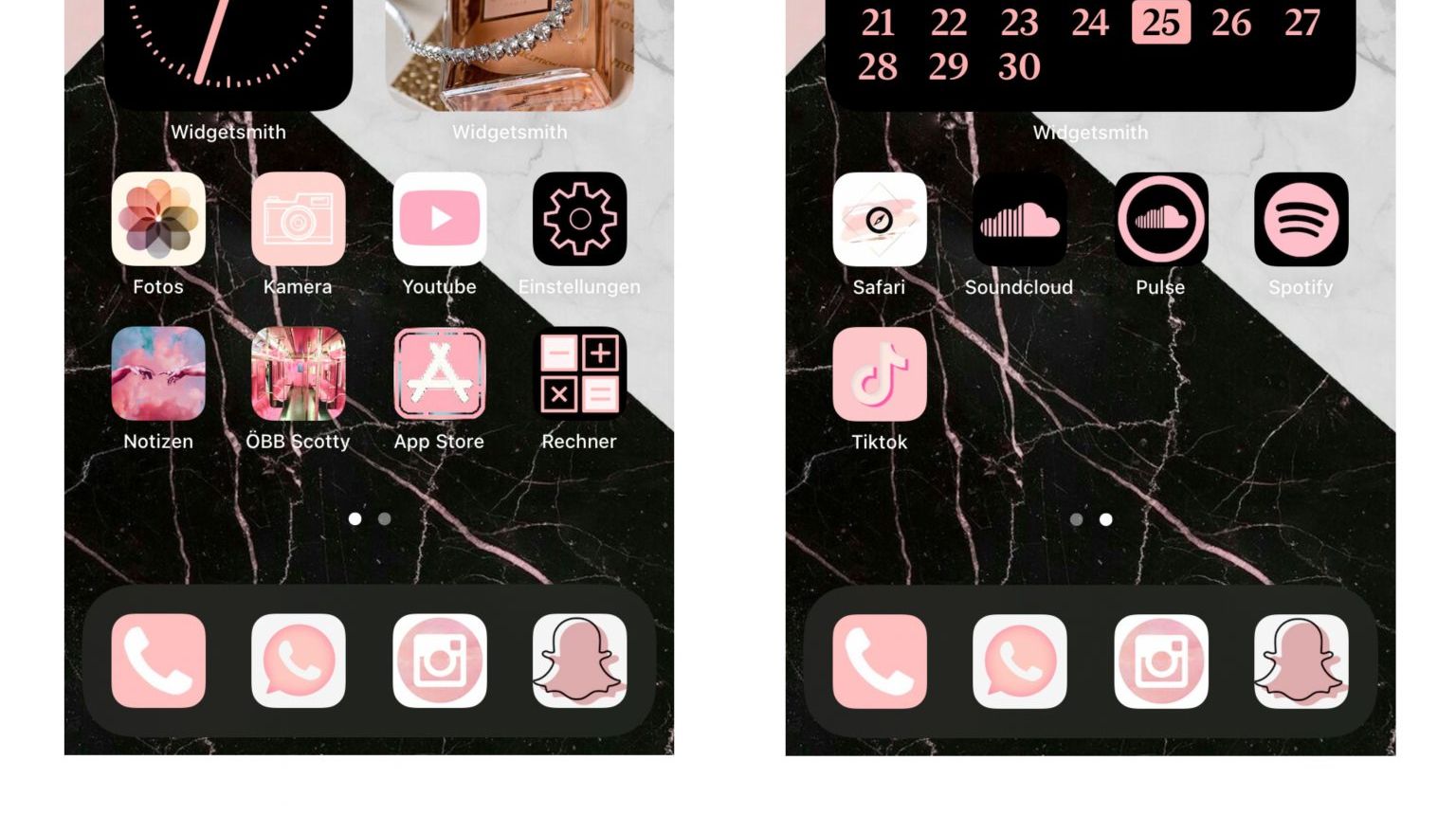
Hierfür musst du zu aller erst kostenlos die App Widgetsmith aus dem Apple Appstore herunterladen. Schritt für Schritt geht’s dann so weiter:
Gratuliere: Du hast dein erstes Widget erstellt – weiter geht’s mit Schritt 2!
Vorher haben wir Widges designt, jetzt designen wir unseren eigenen App Hintergrund für z.B. Instagram, WhatsApp, Einstellungen,…
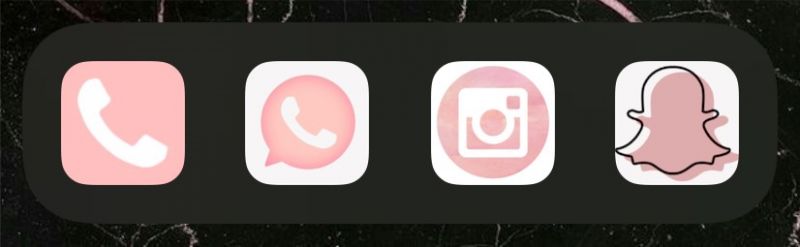
Hierfür brauchst du die App Kurzbefehle, die sollte schon automatisch auf deinem iPhone oben sein.
Halte dich an eine Farbauswahl, die zusammenpasst. Am besten suchst du dir im Vorhinein jene Bilder aus dem Internet aus und speicherst sie ab, die du dann gegen das Design deiner App tauschen möchtest.
Zugegeben: Das Ganze ist leicht kompliziert und dauert ein wenig. Belohnt wirst du dann aber durch einen einzigartigen Homescreen, es lohnt sich also!
Das solltest du noch wissen:
Seitenkommentare